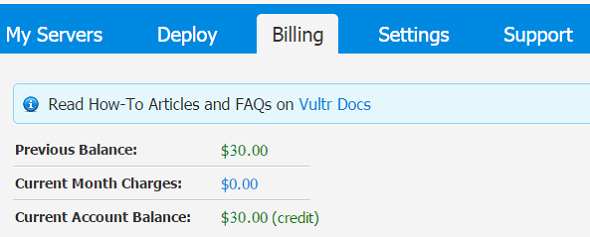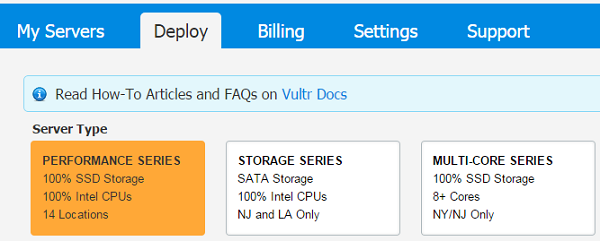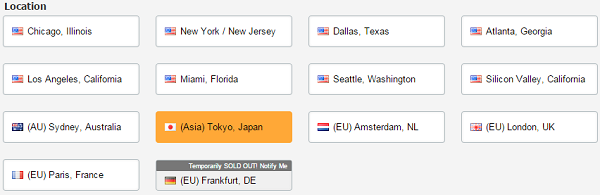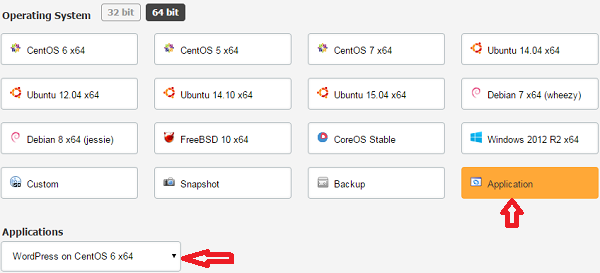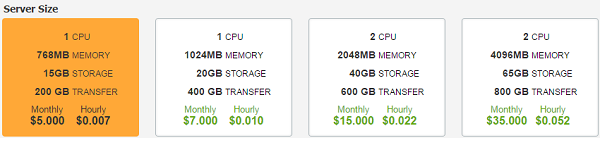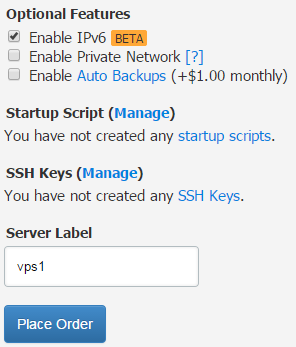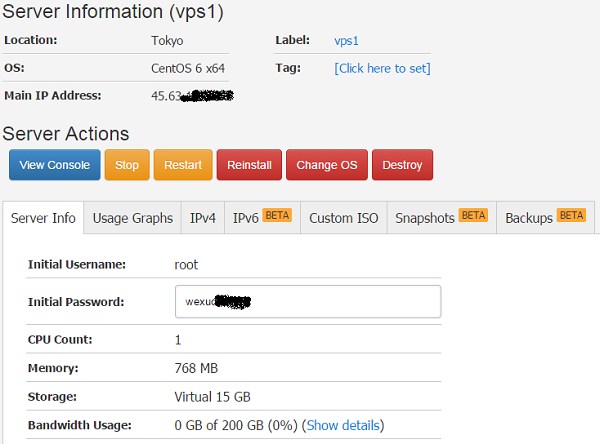Vultr là nhà cung cấp VPS chất lượng cao giá rẻ rất được ưa chuộng hiện nay bởi tốc độ và sự ổn định. Rất nhiều webmaster Việt Nam khuyến khích sử dụng dịch vụ VPS Vultr. Mình cũng đã có một thời gian sử dụng VPS của nhà cung cấp này và rất hài lòng. Hôm nay mình sẽ hướng dẫn các bạn cách đăng ký VPS Vultr và nhận 25$ miễn phí vào tài khoản để sử dụng VPS miễn phí. Việc này khá đơn giản đối với những bạn thường xuyên đăng ký các dịch vụ hosting của nước ngoài, tuy nhiên với những bạn chưa quen thì có thể sẽ gặp khó khăn. Nếu vậy, bạn hãy làm theo các bước dưới đây nhé.
Xem thêm: Các nhà cung cấp VPS giá rẻ nên sử dụng
Đăng ký tài khoản Vultr
Bước 1. Nhấn vào nút dưới đây để nhận gift code tặng miễn phí 20$ vào tài khoản mới và đến trang đăng ký.
20$ miễn phí này bạn được phép sử dụng trong vòng 30 ngày kể từ ngày add gift code. Sau 30 ngày thì số dư sẽ mất. Ngoài ra, khi đăng ký tài khoản bạn sẽ nhận được thêm 5$ miễn phí sau khi kích hoạt tài khoản. Bạn còn có thể nhận thêm 2$ miễn phí khi follow và tweet Vultr trên twitter. Tổng cộng bạn sẽ có 27$ để sử dụng VPS miễn phí.
Bước 2. Điền email và password của bạn rồi click Deploy Now để đăng ký tài khoản.
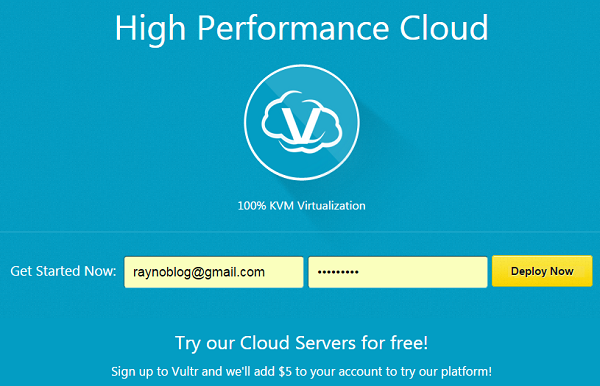
Như vậy là hoàn tất quá trình đăng ký. Bạn vào lại mục Billing để xem số $ nhận được.
Tạo VPS trên Vultr
Bây giờ ta sẽ tiến hành tạo một gói VPS trên Vultr. Bạn chuyển sang tab Deploy, chọn loại Server mà bạn muốn tạo. Nếu muốn có nhiều dung lượng lưu trữ, bạn chọn loại server là Storage Series (SATA), nếu không bạn chọn Perfomance Series (SSD).
Chọn vị trí cho gói VPS ở mục Location. Nếu làm website ở Việt Nam, bạn nên chọn gói (Asia) Tokyo, Japan để có tốc độ tốt nhất.
Chọn hệ điều hành cho gói VPS ở mục Operating System. Nếu bạn muốn cài đặt WordPress trên gói VPS này, hãy nhấn vào Applications, rồi chọn WordPress on CentOS 6 x64.
Chọn cấu hình gói VPS ở mục Server Size. Các gói VPS tại Vultr chỉ bắt đầu từ 5$/tháng.
Nhập Server Label và click Place Order để khởi tạo gói VPS.
Chờ cho quá trình khởi tạo kết thúc là bạn đã tạo được gói VPS thành công.
Click vào Manage đẻ xem đầy đủ thông tin gói VPS như địa chỉ IP, root password…và thực hiện các lệnh như Stop, Restart, Reinstall…
Hy vọng bài viết này sẽ giúp bạn đăng ký thành công một gói VPS trên Vultr và nhận được 25$ để sử dụng VPS miễn phí. Hãy để lại comment bên dưới bài viết này nếu bạn gặp khó khăn khi đăng ký VPS Vultr nhé. Chúc bạn thành công!