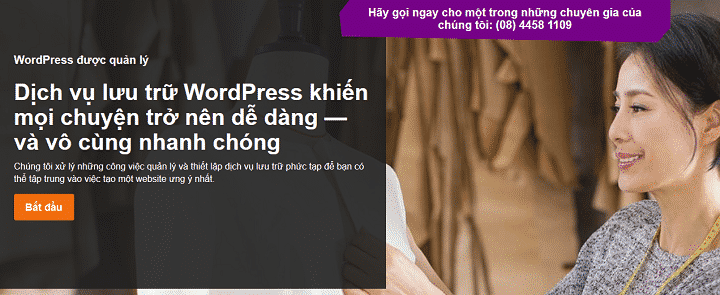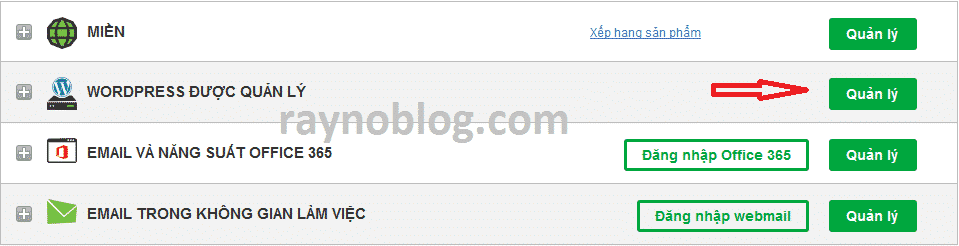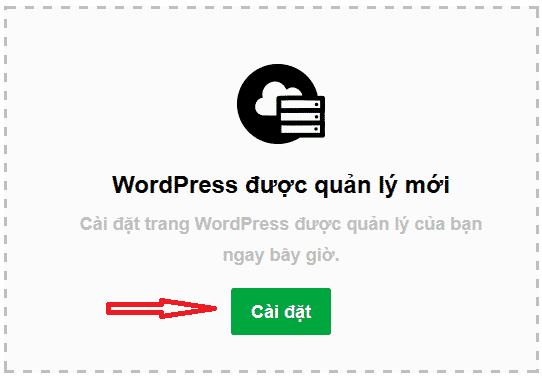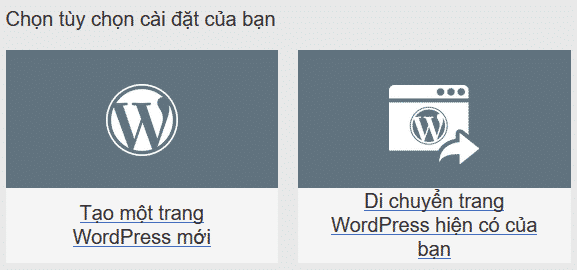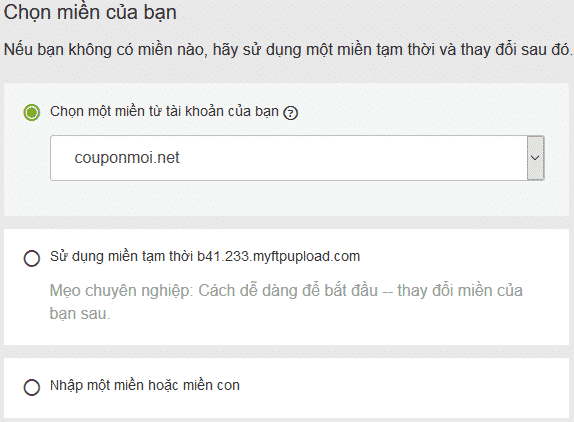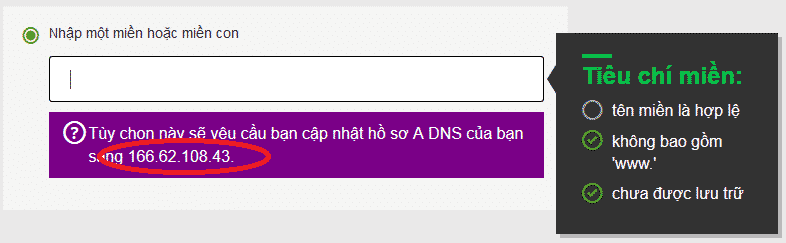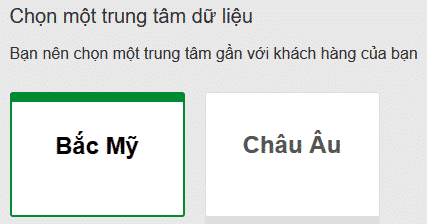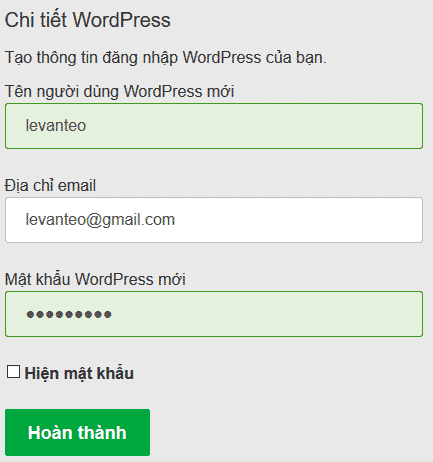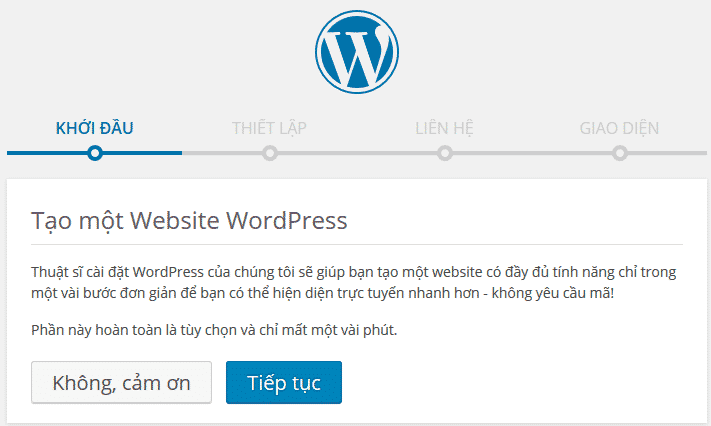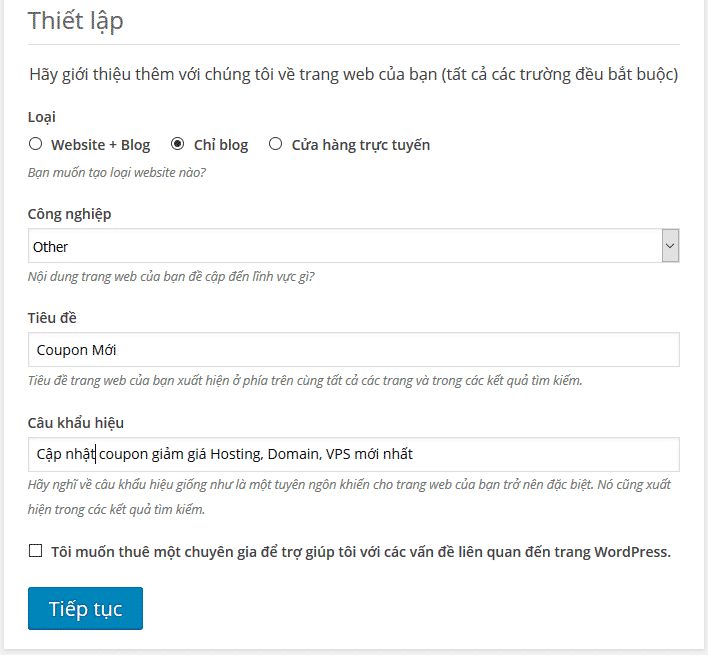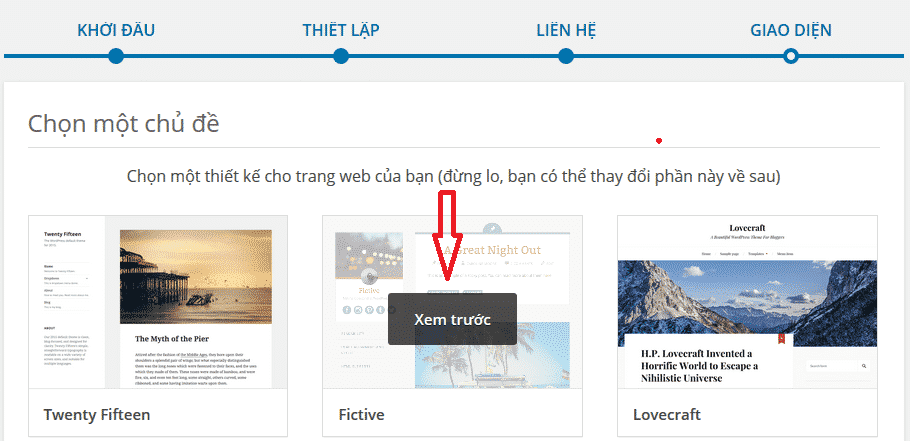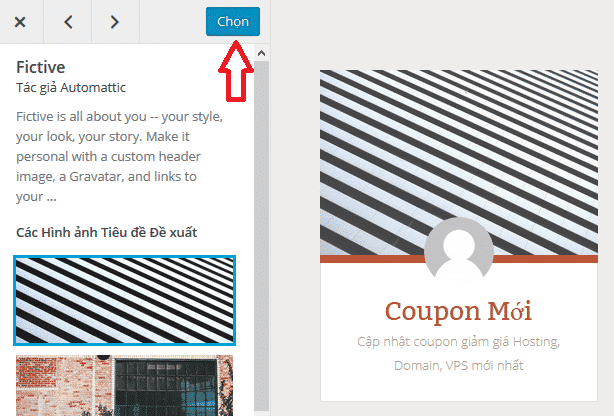Trong bài trước mình đã hướng dẫn chi tiết các bước đăng ký WordPress Hosting của GoDaddy. Trong bài này mình sẽ hướng dẫn cách cài đặt WordPress trên gói hosting này. Với WordPress Hosting của GoDaddy, bạn có thể dễ dàng xây dựng một website WordPress thành công chỉ trong ít phút với vài cái click chuột.
Bước 1. Đăng nhập vào GoDaddy, bạn sẽ thấy danh sach cách dịch vụ đã đăng ký trong tài khoản. Click vào nút Quản lý tương ứng với dịch vụ bạn cần cài đặt, ở đây ta sẽ chọn dịch vụ WORDPRESS ĐƯỢC QUẢN LÝ để cài đặt WordPress.
Bước 2. Click Cài đặt để chuyển đến bước tiếp theo.
Bước 3. Bạn có hai lựa chọn: tạo một trang WordPress mới hoặc di chuyển trang WordPress hiện có của bạn. Nếu chọn hình thức di chuyển trang WordPress của bạn về GoDaddy, bạn chỉ cần điền một số thông tin vào mẫu có sẵn, các nhân viên của GoDaddy sẽ di chuyển giúp bạn. Ở đây mình sẽ chọn tạo một trang WordPress mới.
Bước 4. Lựa chọn và điền các thông tin cho website WordPress bạn muốn tạo, bao gồm:
1. Chọn tên miền: bạn có thể chọn tên miền từ tài khoản GoDaddy của bạn hoặc sử dụng một tên miền tạm thời do GoDaddy cung cấp hoặc sử dụng một tên miền khác bạn đã đăng ký ở một nhà cung cấp khác.
Nếu bạn chọn nhập tên miền từ một nhà cung cấp khác thì bạn phải cấu hình DNS trỏ về địa chỉ IP mà GoDaddy cung cấp theo hướng dẫn.
2. Chọn một trung tâm dữ liệu: GoDaddy có hai location ở Bắc Mỹ và Châu Âu, bạn nên chọn Bắc Mỹ để có tốc độ từ Việt Nam tốt nhất.
3. Chi tiết WordPress: Điền thông tin quản trị trang WordPress của bạn và click Hoàn thành để bắt đầu khởi tạo website.
Quá trình cấu hình server và khởi tạo website có thể mất khoản 1 phút. Sau đó bạn sẽ được chuyển đến trang thiết lập cho website của bạn.
Click Tiếp tục để bắt đầu cài đặt website hoặc Không, cảm ơn để hủy cài đặt.
Điền đầy đủ thông tin ở phần thiết lập rồi click Tiếp tục để đến bước tiếp theo. Ở phần liên hệ bạn có thể bấm bỏ qua nếu không cần. Cuối cùng là ở phần giao diện, bạn có thể chọn một theme tùy ý vì bạn có thể thay đổi nó sau này. Click vào theme bạn muốn, chọn xem trước.
Click Chọn ở trang tiếp theo để áp dụng theme cho website và hoàn tất quá trình cài đặt WordPress trên WordPress Hosting của GoDaddy.
Trong quá trình viết bài này, bạn có thể thấy mình sử dụng tên miền là couponmoi.net, bạn có thể truy cập vào địa chỉ trên để kiểm tra tốc độ hosting của GoDaddy. Mặc dù server đặt tại Bắc Mỹ nhưng tốc độ cũng khá tốt khi truy cập từ Việt Nam.
Hy vọng bài viết này có thể giúp bạn cài đặt WordPress trên WordPress Hosting của GoDaddy thành công. Với các bước đơn giản như trên, bạn hoàn toàn có thể tự mình xây dựng một website bằng WordPress rất dễ dàng và nhanh chóng mà không cần phải có kiến thức chuyên sâu. Bạn có thể tham khảo qua bài viết hướng dẫn đăng ký WordPress Hosting của GoDaddy nếu chưa biết cách đăng ký, hiện tại gói hosting này đang được giảm giá chỉ còn 160k/năm kèm theo một tên miền miễn phí. Ngoài ra bạn có thể tham khảo qua danh sách các nhà cung cấp hosting tốt nhất cho WordPress nếu chưa vừa ý với dịch vụ của GoDaddy.